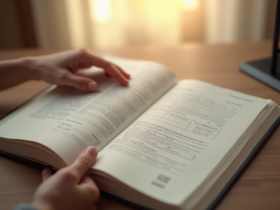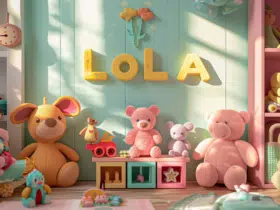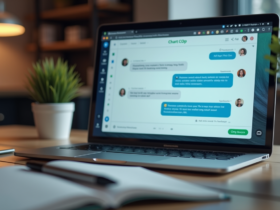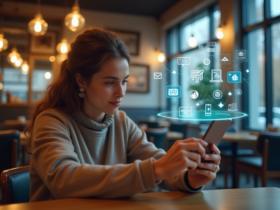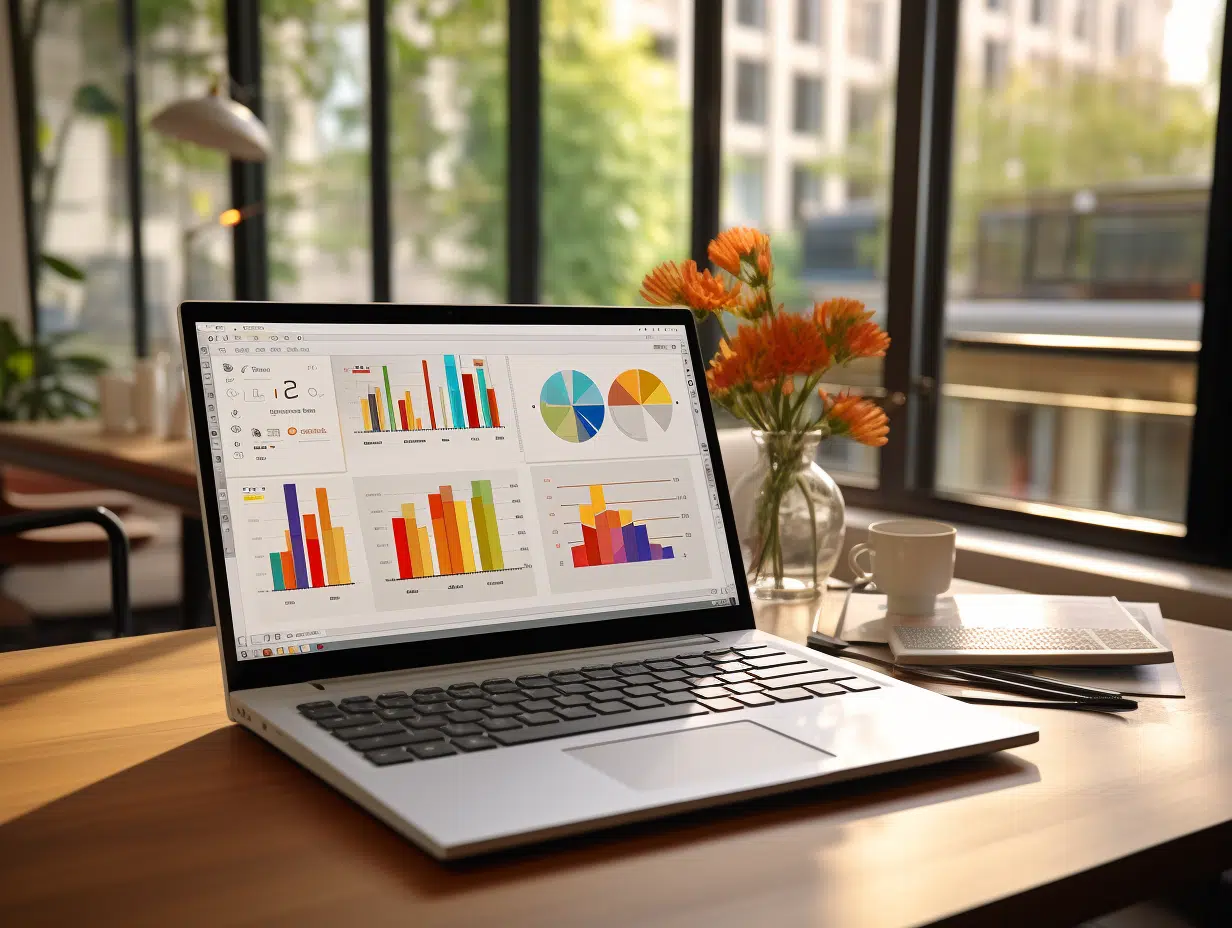Dans l’univers professionnel, la conversion d’une présentation PowerPoint en PDF est une démarche courante, visant à préserver la mise en page et à faciliter le partage. Cette opération, qui peut sembler simple, recèle des subtilités pour garantir la qualité et l’efficacité du document final. Des étapes clés doivent être suivies, depuis l’optimisation des images jusqu’à l’ajustement des paramètres de conversion. Des astuces existent aussi pour améliorer l’interactivité et la lisibilité du PDF, telles que l’inclusion de liens cliquables ou l’usage de signets. Maîtriser ce processus est essentiel pour tout professionnel souhaitant communiquer efficacement ses idées.
Plan de l'article
Préparer votre présentation PowerPoint pour la conversion en PDF
Au cœur de l’univers professionnel et éducatif, la présentation de contenus sous forme de diaporamas avec PowerPoint est une pratique courante. Avant de convertir ces diapositives en fichiers PDF, une préparation minutieuse s’impose. Commencez par vérifier la cohérence de votre contenu : les images doivent être de haute résolution et le texte lisible. Ajustez les animations et les transitions, conscient que certains effets ne seront pas transposés dans le format PDF. Optimisez chaque slide pour qu’elle véhicule votre message de manière efficace et professionnelle.
A voir aussi : Création d'une présentation PowerPoint efficace: étapes et astuces
L’harmonisation des éléments visuels est essentielle. Assurez-vous que la mise en page est uniforme sur toutes les diapositives : même police, taille de caractère ajustée et couleurs conformes à votre charte graphique. Cliquez sur chaque élément pour vérifier sa qualité et son alignement. La conversion en PDF ne pardonne pas les erreurs de mise en page, qui seraient immédiatement perceptibles sur le document final. Privilégiez la simplicité et la clarté pour faciliter la compréhension de votre audience. Pour une conversion optimale, explorez les fonctionnalités avancées de votre logiciel. Microsoft Office propose des options spécifiques pour le format PDF, comme l’inclusion de propriétés et de métadonnées, ou encore des réglages pour la compatibilité avec différentes versions d’Acrobat Reader. Ces paramètres influent sur la manière dont le document sera visualisé et partagé. Adaptez les réglages en fonction de l’utilisation prévue de votre PDF, qu’il s’agisse d’une diffusion en ligne ou d’une impression.
Convertir efficacement une présentation PowerPoint en format PDF
La transformation de diapositives PowerPoint en fichiers PDF attrayants exige une compréhension pointue des outils à disposition. Utilisez des logiciels réputés tels que PDFelement ou Acrobat Reader pour garantir une conversion fidèle de vos présentations. Ces applications offrent une gamme d’options de conversion, permettant de maintenir une qualité d’image optimale et de préserver la mise en forme du texte et des objets. Choisissez le format de sortie adéquat pour que votre document final reflète l’esthétique et la structure de la présentation originale.
A lire en complément : Installation gratuite de PowerPoint sur PC: étapes et astuces
Le passage en mode PDF peut s’accompagner de la perte d’interactivité caractéristique des diaporamas PowerPoint. Pour pallier ce manque, exploitez les fonctionnalités de visionnage de PDF en mode plein écran, simulant ainsi l’expérience d’une présentation. Acrobat Reader, notamment, propose cette fonctionnalité, donnant vie à votre fichier PDF. Activez ce mode pour offrir à votre public une immersion similaire à celle d’un diaporama traditionnel. Pour ceux qui n’ont pas accès au logiciel de Microsoft, la Visionneuse PowerPoint est une alternative permettant de visualiser les diaporamas sans nécessiter PowerPoint. Lors de la conversion, assurez-vous que le document PDF soit compatible avec cette visionneuse, afin de maximiser son accessibilité. Testez le document sur plusieurs plateformes pour vérifier son intégrité et sa compatibilité, garantissant ainsi une diffusion sans entrave.
Optimiser et enrichir votre PDF issu d’une présentation PowerPoint
Lorsque vous préparez votre présentation PowerPoint, anticipez la conversion en PDF. Dans l’univers professionnel et éducatif, la présentation de contenus sous forme de diaporamas est une pratique courante. Avant de cliquer sur ‘Enregistrer sous’, optimisez le contenu de vos slides. Intégrez des images de haute qualité, veillez à la lisibilité du texte et appliquez des effets avec parcimonie pour éviter toute surcharge visuelle post-conversion.
La création d’un diaporama PDF nécessite une attention particulière aux éléments tels que la couleur d’arrière-plan, la navigation en mode plein écran, les transitions et les masques de diapositives. Personnalisez ces composants dans PowerPoint pour qu’ils soient fidèlement transposés dans le fichier PDF. Les options de masquage des diapositives, par exemple, peuvent être majeures pour guider le lecteur à travers le document final.
Les logiciels comme UPDF permettent d’ajouter une fonctionnalité de fichier PDF sous forme de diaporama. Exploitez ces outils pour enrichir votre document, en y intégrant des liens hypertextes et une navigation fluide. Ce procédé transforme votre PDF statique en un outil de présentation dynamique, capable de captiver l’attention de votre public. La reconnaissance optique de caractères (OCR) peut s’avérer utile pour les fichiers PDF contenant du texte intégré dans des images. Des logiciels comme Adobe Acrobat offrent cette fonctionnalité, permettant de convertir le texte image en texte sélectionnable et modifiable. Utilisez l’OCR pour améliorer l’accessibilité de votre document et permettre une interaction plus avancée avec le contenu.